نحوه رفع خطای DNS_PROBE_FINISHED_NXDOMAIN
خطای DNS_PROBE_FINISHED_NXDOMAIN چیست؟
نحوه رفع خطا dns، برای توضیح اینکه خطای DNS_PROBE_FINISHED_NXDOMAIN چیست باید مفهوم سیستم نام دامنه یا DNS را مرور کنیم. DNS یک پایگاه داده از آدرس های IP است که به صورت URL دامنه ترسیم می گردد. هر سرور دارای یک آدرس IP بوده که برای شناسایی وب سایت های ذخیره شده در آن رایانه استفاده می شود. با این حال به جای تایپ آدرس IP در مرورگر برای دسترسی به محتوای وب، آدرس URL یا آدرس اینترنتی را استفاده می کنید.
یک DNS قادر به شناسایی این موضوع است که کدام آدرس IP به کدام نام دامنه اشاره دارد. وقتی URL را تایپ می کنید، آن پایگاه داده جستجو کرده تا سایت دلخواه شما را بارگذاری نماید. با آموزش رفع خطای DNS_PROBE_FINISHED_NXDOMAIN ما را در ادامه همراهی کنید!
با این حال، در برخی از موارد سرورهای DNS توانایی خواندن اطلاعات موردنظر شما را ندارند که شما را با خطای DNS_PROBE_FINISHED_NXDOMAIN روبرو می کنند. معمولا فرایندی که با چنین خطایی روبرویتان می کند، شامل موارد زیر است:
- شما سعی کردید با استفاده از نام دامنه آن به وب سایت دسترسی پیدا کنید که می دانید باید کار کند.
- رایانه درخواست شما را به DNS برای یافتن دامنه ها به آدرس های IP ارسال می کند.
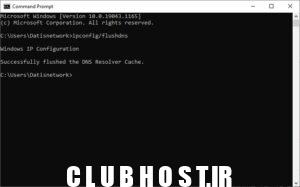
- بعد از این DNS به رایانه اعلام می کند که چنین دامنه ای وجود ندارد و خطای NXDOMAIN نمایش داده خواهد شد.وقتی این اتفاق می افتد باید هرچه سریع تر به دنبال رفع خطای DNS_PROBE_FINISHED_NXDOMAIN باشیم. حالا باید مرحله به مرحله بررسی کنیم؛ با فرض وجود دامنه و وارد نمودن آدرس URL صحیح، مشکل را باید در تنظیمات رایانه خود بیابید.
نحوه رفع خطا dns
روش های زیادی وجود دارد که با توجه به علت اصلی آن، قادر به برطرف کردن خطا خواهید بود. متاسفانه شناسایی آن کمی دشوار به نظر می رسد، اما به عنوان اولین راه پیشنهاد می کنیم مودم اینترنت خود را خاموش و سپس روشن نمایید. هنوز مشکل دارید؟!! با ادامه مطلب فع خطای DNS_PROBE_FINISHED_NXDOMAIN همراهمان باشید. با اجرای اصلاحات که خیلی هم وقت گیر نیست، به سرعت مشکل را برطرف خواهید کرد.
1- آدرس IP خود را بروزرسانی کرده و کش را Flush/Restart کنید.
در صورت بروز مشکلات اتصال محلی (علاوه بر راه اندازی مجدد مودم) یکی از اولین مواردی که باید بررسی کنید، تجدید آدرس IP است. این روند بسته به سیستم عامل شما کمی متفاوت است، بنابرایم ما راهنمایی برای هر دو سیستم عامل ویندوز و مک آماده نمودیم.
Windows
اگر از ویندوز استفاده می توانید، با خط فرمان Command Prompt قادر به تجدید IP هستید. برای انجام این کار روی آیکون Windows بزنید و cmd را تایپ کرده و گزینه مربوط را انتخاب نمایید:
پس از باز شدن، سه دستور زیر را یکی یکی دنبال کنید. برای اجرای آن کلید Enter را بعد از هرکدام بزنید:
- ipconfig /release
- ipconfig /renew
- ipconfig /flushdns
این سه دستور آدرس IP شما را آزاد و تجددی می نماید و سپس کش محلی DNS شما را بازیابی می کند. گزینه دیگر برای پاک کردن کش محلی، استفاده از دو دستور زیر است:
- net stop dnscache
- net start dnscache
این دستورهای ارائه شده، کش DNS محلی شما را متوقف کرده و دوباره راه اندازی می کند. پس از اجرای دستورات فوق دوباره آدرس سایت را در مرورگر وارد کنید و نسبت رفع خطای DNS_PROBE_FINISHED_NXDOMAIN سایت را بررسی کنید.
macOS
ذز مک بدون وارد کردن دستور قادر به تجدید IP هستید. برای انجام این کار، راهنمای زیر را دنبال کنید:
- به System Preferences بروید.
- به Network رفته و اتصال فعال را انتخاب کنید و سپس روی Advance بزنید.
- به TCP/IP رفته و گزینه Renew DHCP را انتخاب نمایید.
با این حال برای پاک کردن کش DNS، باید از Terminal استفاده کنید. آن را از مسیر Go–Utilites باز کرده و سپس دستور زیر را وارد نمایید:
dscacheutil -flushcache
اکنون دوباره URL را بررسی کنید. اگر کار نکرد خواندن ادامه مطلب را ادامه دهید.
2- کامپیوتر خود را برای استفاده از سرور DNS متفاوت پیکربندی کنید.
به طور پیشفرض، رایانه شما تصمیم می گیرد که کدام سرور DNS به طور خودکار به آن متصل شود. در برخی موارد، آن سرور DNS بهترین زمان پاسخ را ندارد یا شاید در دسترس نباشد. به هر حال برای رفع خطای DNS_PROBE_FINISHED_NXDOMAIN باید راه های بیشتری را بپیمایید. بیایید راه جدید را مورد ارزیابی قرار دهیم:
Windows
منوی Wondows را باز کرده و سپس روی Networ Status بزنید. اولین نتیجه ای که ظاهر می شود را انتخاب نمایید و در صفحه بعدی روی تنظیمات Change adaptor option بزنید:
پنجره جدیدی شامل آیکون های اتصالات در رایانه نمایان می گردد:
اتصال فعال اینترنت خود را شناسایی کرده و سپس مراحل زیر را دنبال کنید:
- روی آن کلیک راست کرده و Properties را انتخاب نمایید.
- مورد پروتکل اینترنت TCP/IPv4 را پیدا کرده، آن را انتخاب کرده و تنظیمات Properties را باز نمایید.
- گزینه Use the following DNS server address را انتخاب نمایید.
سپس صفحه زیر را مشاهده کنید:
مطابق با تصویر بالا تنظیمات DNS را قرار دهید تا یک قدم دیگر به رفع خطای DNS_PROBE_FINISHED_NXDOMAIN نزدیک شوید. اگر در حال حاضر که سرور DNS سفارشی قرار دادید بازهم سدچار مشکل شدید، بار دیگر به تنظیمات پیش فرض گردید.
macOS
تغییر سرور DNS اتصال فعال در macOS تقریبا مشابه ویندوز است. آنچه باید انجام دهید را در چند مرحله اورده ایم:
- به System Preferences بروید.
- در تنظیمات اتصال فعال، روی دکمه Advanced کلیک نمایید.
- زبانه DNS را انتخاب کرده و آدرس های دلخواه را وارد کنید.
در مرحله باید صفحه ای مطابق با عکس زیر ببینید:
دقیقا مانند ویندوز، می توانید از هر سرور DNS سفارشی استفاده کنید. با این کار مشکلات شما حل خواهد شد و به خوبی مراحل رفع خطای DNS_PROBE_FINISHED_NXDOMAIN را انجام داده اید.
امیدواریم که مطلب نحوه رفع خطای DNS_PROBE_FINISHED_NXDOMAIN رضایت شما را به همراه داشته باشد. وبلاگ سون هاست سرشار از مطالب آموزشی متنوع در مورد توسعه وب سایت شماست، پس حتما سری به بخش های مختلف آن بزنید. در انتها سوالات و پیشنهادات خود را از طریق درج کامنت به گوش ما برسانید. اگر علاقمند به مباحث فنی بیشتری هستید، حتما در انجمن سون هاست موضوع جدیدی را ایجاد کنید.